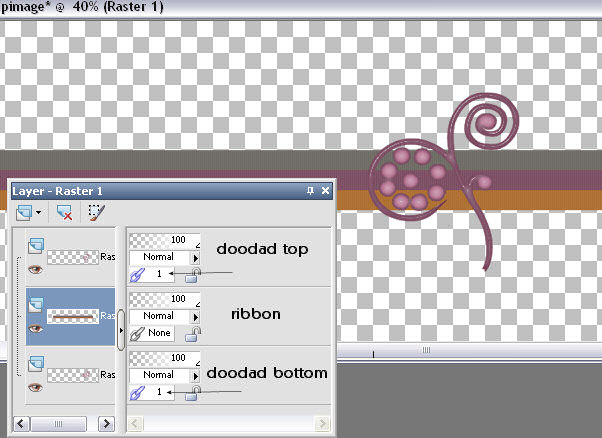
From the Corel Paintshop Pro Scrapping Forum, by Sally Beacham:
Hey doods and doodettes... it
might be nice to have an on-going little "Tips and Tricks" thread to
share some of our favorite PSP quick techniques. We all have a million ways to
skin the same cat, but oddly enough - we all don't all know everything. And
even if we do know how to do everything, somebody might have a SIMPLER way to
do everything, and lord knows I love simpler ways to do stuff.
Please share your tricks -
you can post screen caps and basically do a little mini-tut if need be. Or just
explain it in 25 words or less, whatever you like. Any trick at all that makes
life easier - someone is bound to need it just as much as you do!
This week, my favorite trick
for making ribbon look like it's threaded through some sort of hole. (This
works for anything you need to make appear as if it is going "thru"
something else.)
Let's say you want to layer a
doodad over a ribbon so that part of the doodad is tucked behind the ribbon
(like a paper clip might be partially in front of and partially behind another
object.)
Open both your ribbon image
and your doodad image. Copy the doodad image, and paste it to a new layer in the
ribbon image. Drag the doodad layer UNDER the ribbon layer in the Layer
Palette, but do NOT touch it in the image itself, yet.
Copy the doodad again to a
new layer, this time OVER the ribbon layer. The second doodad will be copied in
the exact same position as the first. So now you have a little sandwich -
Doodad Ribbon Doodad. (That's kinda catchy, isn't it... all the doodad
dayyyyyyyy... oh be quiet.) See attached image "doodadsandwich.jpg."
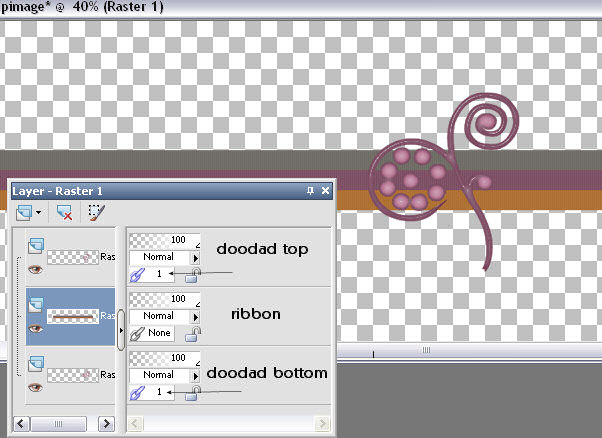
Now, change the layer link
toggle on the two doodad layers to "1" - as indicated in the
"doodadsandwich.jpg" image. Just click on the spot where normally it
says "none" and the number will change to "1." (If you have
a second set to link, you can change that set to "2".) This will link
those two layers so they can be moved as one. Now - important bit - grab the
MOVER tool.... NOT the Pick tool. The Pick tool in PSP X will move one layer
independently, but the Mover tool will maintain the linked positions. SO ...
with the Mover tool, move your doodads to whereever you'd like them along the
length of ribbon.
If you need to rotate the
doodad, you WILL need to use the Pick tool. Set the angle of rotation manually
in the Tool Options, rotate one doodad, and then move to the other doodad layer
and rotate it using the same settings. Make sure you go BACK to the Mover tool
if you need to move the doodad after you rotate it.>
Make sure you have the TOP
doodad layer as the active layer. Now, grab your Eraser tool. All you really
need to worry about is setting the size appropriately for the image you are
working on - otherwise, the default Eraser settings are mint. Now, just erase
where you want the doodad to appear to be UNDER the ribbon. You don't even have
to be overwhelming precise about the outside edge because guess what? That
second copy of the doodad is UNDER the ribbon already, so if you over-erase at
the edge of the ribbon, the bottom doodad will show through. Just don't erase
anything that needs to be on TOP of the ribbon. See the attached:
"doodaderased.jpg."
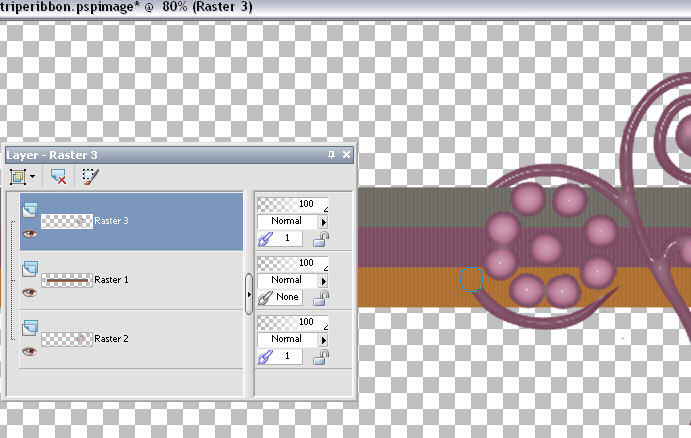
Add shadows after (but before
you merge anything.) Often I only need to add shadows to the bottom doodad, and
the ribbon. But sometimes (like this time) I need to add shadows to the top
doodad as well, so watch those carefully, that's when some little unerased
bits might crop up to bug you.
DoneDoodad.jpg
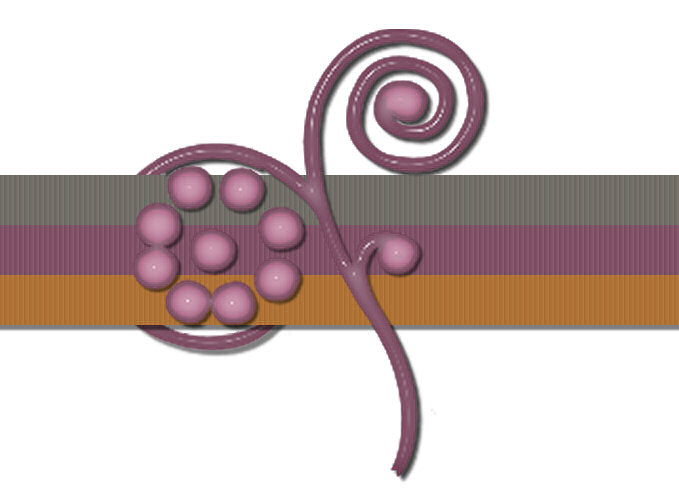
Hope this helps someone!
Sally Beacham
www.dizteq.com / www.lvsonline.com
Paint Shop Pro 8 Zero to Hero
Digital Scrapbooking (Course
Technology)