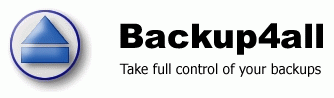 Backup4All
Backup4All
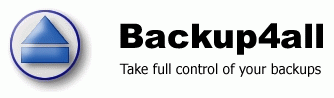 Backup4All
Backup4All
Backups are the
insurance
policies of computing. They
require only a small outlay but their return can be inestimable. Yet
many, if
not most, computer users do not have a sensible backup policy. It is
foolish to
assume that you can be immune from a disastrous computer failure in the
face of
the abundance of malevolent software circulating in the community, and
the
natural lifecycle of component parts. I have certainly been personally
involved
in recovering both my own and family computers on a few occasions in
the past
year. Failure to develop a sensible backup policy can be blamed on
inertia or
lack of awareness, and reluctance to undertake the necessary education.
The
easier the procedure the more likely it is to be adopted. At first
sight many
backup programs seem to require many hours of serious study to
manipulate them
effectively. Certainly it is advisable to read the help files at least
superficially to gain a basic understanding of what policy you want to
adopt and
how best to execute it. With that understanding it should not be
difficult or
unduly burdensome to create a policy to meet your particular
needs. I must comment here
that programs of this type are designed for backing up data, not for backing up
system files and you cannot use it for restoring the whole operating
system. At
least there is nothing in the documentation to lead me to believe
otherwise.
Any reasonable backup program will come complete with
wizards to walk you through backup procedures. Backup4all is
very good
in this area and provides logical progression through selecting the
source of
backup material, the destination drive and folder, and the type of
backup. It
works with any drive letter, and comes with its own built-in CD/DVD
burning
support. But to use UDF format on CD-RW discs will require a
third-party
utility such as Roxio’s DirectCD or Nero’s InCD).
A simple strategy might be to backup all files in all folders in My Documents to a hard disk, CD or DVD. If the backup volume exceeds the capacity of the removable disc the program calls for a new disc to be inserted and carries on with the backup. This would constitute a Full Backup, offering options of password protection, file filtering, degree of zip compression and more esoteric options. Backup4all uses industry standard zip formats so that the backup can be recovered by simple measures in the event of a major disaster. It also allows for the extraction of a single file or specific files with any compatible unzip utility, without having to resort to its restore function. It will finally present a comprehensive summary of all the decisions made on every option, in a clear and logical list under appropriate group headings. It is then only necessary to click the Finish button and then the Backup button for the procedure to commence. I successfully backed up 911MB of files this way to span two CD-RWs as a test. From past experience I do not recommend your using CD-RW as the cost is greater, the writing is slower and the capacity less than CD-R. The procedure initially looks tedious, but working through it a few times should be sufficient to enable subsequent backups that are done done without using the wizard.
Having
made a backup there is now a
requirement to consider how this will be updated. Backup4all offers Differential or Incremental backup. Differential or Incremental
backups to an existing backup are done by editing the Properties of the
original backup.
Finally, Backup4all has a mirror backup that is identical to a full backup; with the exception that the files are not compressed in zip files but are an exact copy of the backup data. It has the benefit that the backup files can also be readily accessed using tools like Windows Explorer, and can be copied back to the original location without using the program’s restore function. The integrity of all backup files is tested automatically, using CRC32, to ensure the backup is safe and correctly executed.
Just as there is a backup wizard so there is a restore wizard to initially assist in learning to use the program. Backups can be restored to the original location or in a different location that you specify. I could restore My Documents backup to my desktop computer or to my laptop where it may never have existed. An easy way of transferring masses of files and increasing their availability. Individual files can be restored by selecting them in the Explore view of the toolbar, right clicking, then choosing the restore option.
Backup4all has eleven colourful icons on its toolbar giving immediate access to backup and restore wizards, deletions, properties, statistics, summaries, explore, test and cancel. The Explore view subsequently has five icons that will show what files have been added to or deleted from the backup, changed or not changed since last backup, or that are already present in the backup list but will be excluded from the new backup by new filters that have been set. There is a wealth of information here to provide refinements for your ultimate backup.
I can empathise with those users facing their first backup sessions and having to make decisions with too little awareness of what is needed, and the information they are presented with and asked to present. There is no substitute for doing, and I recommend reading the comprehensive help file and associated FAQ to the best of your ability, then getting in and doing the job. You will learn with time, and you will appreciate your effort the next time your computer crashes. Backup4all is a good program to begin your education. Now be ready to settle in to a regular backup routine.