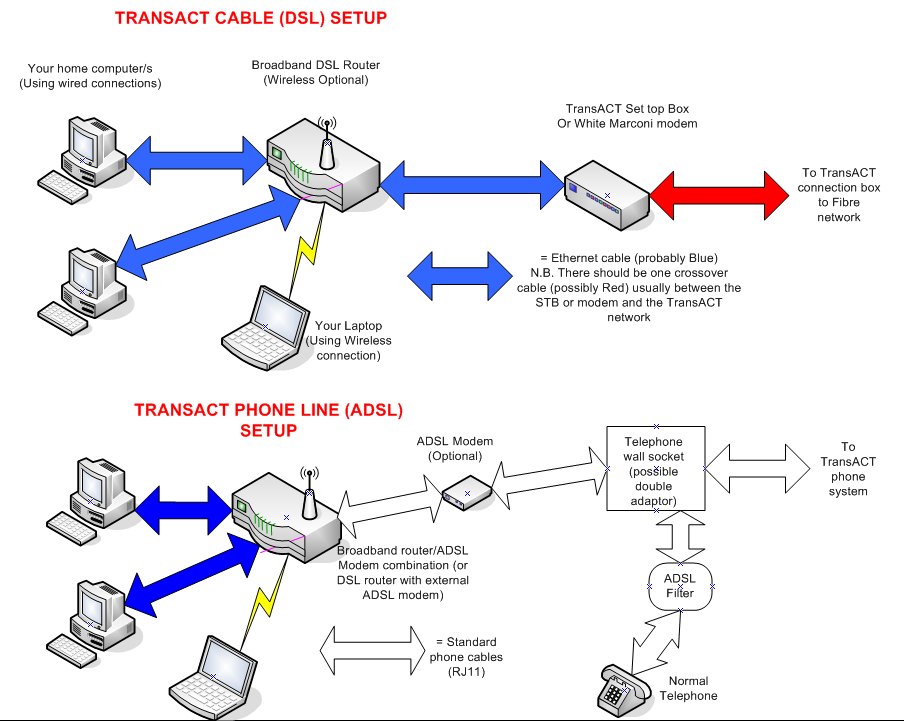User:Jsaxon: Difference between revisions
(Re added image) |
(Added some un (WIKI) formatted text) |
||
| (One intermediate revision by the same user not shown) | |||
| Line 6: | Line 6: | ||
[[File:routers.jpg]] |
[[File:routers.jpg]] |
||
This is text below the image |
|||
Using a Router with Broadband |
|||
These procedures are provided for Windows XP only (Patched with SP2). |
|||
There are many brands and types of broadband routers - so these procedures are generic in nature. |
|||
Before you Start: |
|||
You need your TIP User name and password. |
|||
Think up a name for your wireless network if you are using one, and a minimum 8 character 'pass phrase' to use when securing it. |
|||
Connecting up: |
|||
Generally follow the instructions that come with the router. |
|||
There are two broadband router types - DSL for cable networks, and ADSL for telephone connections. The diagrams below will give you a rough idea. |
|||
Always start the setup using a wired connection. When the cables are connected Windows should report 'local area connection - Speed 100 Mbps - connected' (or 10 Mbps if connecting to a Set top box), when the router is powered up. Note: Ethernet cables can be connected and disconnected when the power is on. |
|||
Setting up the Internet connection: |
|||
It's a good idea (but not vital) to start with a working Broadband connection using the computer directly connected to the TransACT set top box or modem. Use the procedures at http://www.tip.net.au/connect/broadband.htm Once you start using the router (which makes the broadband connection) - you do not use the connection made in the computer again - but it can be left in Control Panel>Network Connections just in case of problems. Remember that the router makes the connection which will remain connected as long as the router is powered on. |
|||
Almost all reasonably modern broadband routers are easy to set up using the inbuilt connection wizard or installation CD. Just follow the instructions in the quick start instructions. |
|||
Normally the only items needed are that you need to set up a PPPoE connection and User name (full Email Address), TIP password. The router defaults can be used for all other items including the router logon User name and password. |
|||
Once the wizard is complete - the router should connect and all computers connected to the router should have Internet access. |
|||
Setting up the Wireless connection: |
|||
This is usually part of the initial connection wizard. |
|||
Again just follow the requests. First for the SSID name. Call it anything you like such as 'fredsnet', 'jillnet' or whatever. |
|||
Select WPA-PSK security (most reasonably new Laptops support this). Then input your chosen pass phrase which usually needs to be 8 characters or more. |
|||
There may be an option to turn off the wireless which should be selected if you are not going to use it. |
|||
Setting up the Wireless computer: |
|||
These instructions assume that the computer has been updated with XP service pack 2. |
|||
Go to Start>Control Panel>Wireless network Wizard. Input the SSID and the pass phrase, select WPA security, and to set up the connection manually and 'finish'. It should connect to to the router, and if the router is connected to the Internet - then Web sites and Email should work O.K. http://www.wi-fiplanet.com/tutorials/article.php/3552826 has got some good information on setting up a WPA-PSK connection. |
|||
Trouble shooting: |
|||
Hopefully will not be needed, but.... |
|||
1. It is not possible to do much trouble shooting if you can't view the web pages stored in the router. Connect by typing the router address into your browser (Internet Explorer etc.). E.G. In the Address box type 192.168.0.1 (or whatever address is noted in the router's setup procedures). You should see the router's web pages in the browser after logging on using the router's user name and password. |
|||
2. If the router's user name/password box does not appear in your browser, check the Ethernet connection between the computer and the router - there should be a green light on one of the Router's LAN lights, and possibly another at the computer end. Also check the XP LAN properties by Start>Control panel>Network Connections>Right Click the LAN connection and left click on properties. Select Internet Protocol (TCP/IP) then click the Properties button. Ensure that both 'obtain an IP address automatically' and 'obtain DNS server address automatically' are selected. |
|||
3. If you don't know the IP address to enter into your browser - you can try to find it by going to Start>Run>Enter cmd. A DOS box should appear and you can then type 'ipconfig' and press enter (no quotes). The IP address for the router should be indicated as the 'Default Gateway'. If all else fails you may find your router at http://www.speedguide.net/broadband.php which gives IP addresses, user names and passwords for loads of units. |
|||
4. If the router does not appear to be connected to the internet - check it's Status page. This should indicate if it is connected or not. Sometimes problems can be fixed by selecting 'disconnect' followed by 'connect'. N.B. The WAN light on the router only indicates a physical connection to TransACT NOT a full PPPoE data connection. |
|||
5. If you can't make a Wireless connection to the router - make absolutely sure that the router and the wireless computer are using the same SSID, Security protocol, and pass phrase. It is possible to make a wireless connection but have the connection flagged as 'limited or no connectivity'. If web pages or Email can't be used on the wireless computer - check the connection properties to ensure that a fixed IP address is not enabled. |
|||
6. It is not intended to detail file sharing, drive mapping and other local area network procedures here. However - don't forget the golden rules - all computers must be on the same work group and no two computers can have the same name. Check or change both by right clicking on 'My Computer' and left click on Properties, then select the 'computer name' tab. Once you can 'see' the other computer/s in your network using Windows Explorer or 'Network neighbourhood' - then each drive or folder must be right clicked and 'shared'. There are lots of tutorials on line. E.G. http://tinyurl.com/ymydsn |
|||
If all else fails - call me on 6161-1524 (before 7pm please). |
|||
Many thanks to Ian Leister for lots of info and getting me going on this. |
|||
John Saxon - 2 Sep 2007 |
|||
Latest revision as of 02:26, 26 September 2012
This is a test page by John Saxon during the PCUG WIKI course.This should be bold.
This is a [1] a link to my home page
This is an internal link Newsletters to the WIKI news letters
This is text below the image
Using a Router with Broadband
These procedures are provided for Windows XP only (Patched with SP2). There are many brands and types of broadband routers - so these procedures are generic in nature.
Before you Start: You need your TIP User name and password. Think up a name for your wireless network if you are using one, and a minimum 8 character 'pass phrase' to use when securing it.
Connecting up: Generally follow the instructions that come with the router. There are two broadband router types - DSL for cable networks, and ADSL for telephone connections. The diagrams below will give you a rough idea.
Always start the setup using a wired connection. When the cables are connected Windows should report 'local area connection - Speed 100 Mbps - connected' (or 10 Mbps if connecting to a Set top box), when the router is powered up. Note: Ethernet cables can be connected and disconnected when the power is on.
Setting up the Internet connection: It's a good idea (but not vital) to start with a working Broadband connection using the computer directly connected to the TransACT set top box or modem. Use the procedures at http://www.tip.net.au/connect/broadband.htm Once you start using the router (which makes the broadband connection) - you do not use the connection made in the computer again - but it can be left in Control Panel>Network Connections just in case of problems. Remember that the router makes the connection which will remain connected as long as the router is powered on. Almost all reasonably modern broadband routers are easy to set up using the inbuilt connection wizard or installation CD. Just follow the instructions in the quick start instructions. Normally the only items needed are that you need to set up a PPPoE connection and User name (full Email Address), TIP password. The router defaults can be used for all other items including the router logon User name and password. Once the wizard is complete - the router should connect and all computers connected to the router should have Internet access.
Setting up the Wireless connection: This is usually part of the initial connection wizard. Again just follow the requests. First for the SSID name. Call it anything you like such as 'fredsnet', 'jillnet' or whatever. Select WPA-PSK security (most reasonably new Laptops support this). Then input your chosen pass phrase which usually needs to be 8 characters or more. There may be an option to turn off the wireless which should be selected if you are not going to use it.
Setting up the Wireless computer: These instructions assume that the computer has been updated with XP service pack 2. Go to Start>Control Panel>Wireless network Wizard. Input the SSID and the pass phrase, select WPA security, and to set up the connection manually and 'finish'. It should connect to to the router, and if the router is connected to the Internet - then Web sites and Email should work O.K. http://www.wi-fiplanet.com/tutorials/article.php/3552826 has got some good information on setting up a WPA-PSK connection.
Trouble shooting: Hopefully will not be needed, but.... 1. It is not possible to do much trouble shooting if you can't view the web pages stored in the router. Connect by typing the router address into your browser (Internet Explorer etc.). E.G. In the Address box type 192.168.0.1 (or whatever address is noted in the router's setup procedures). You should see the router's web pages in the browser after logging on using the router's user name and password. 2. If the router's user name/password box does not appear in your browser, check the Ethernet connection between the computer and the router - there should be a green light on one of the Router's LAN lights, and possibly another at the computer end. Also check the XP LAN properties by Start>Control panel>Network Connections>Right Click the LAN connection and left click on properties. Select Internet Protocol (TCP/IP) then click the Properties button. Ensure that both 'obtain an IP address automatically' and 'obtain DNS server address automatically' are selected. 3. If you don't know the IP address to enter into your browser - you can try to find it by going to Start>Run>Enter cmd. A DOS box should appear and you can then type 'ipconfig' and press enter (no quotes). The IP address for the router should be indicated as the 'Default Gateway'. If all else fails you may find your router at http://www.speedguide.net/broadband.php which gives IP addresses, user names and passwords for loads of units. 4. If the router does not appear to be connected to the internet - check it's Status page. This should indicate if it is connected or not. Sometimes problems can be fixed by selecting 'disconnect' followed by 'connect'. N.B. The WAN light on the router only indicates a physical connection to TransACT NOT a full PPPoE data connection. 5. If you can't make a Wireless connection to the router - make absolutely sure that the router and the wireless computer are using the same SSID, Security protocol, and pass phrase. It is possible to make a wireless connection but have the connection flagged as 'limited or no connectivity'. If web pages or Email can't be used on the wireless computer - check the connection properties to ensure that a fixed IP address is not enabled. 6. It is not intended to detail file sharing, drive mapping and other local area network procedures here. However - don't forget the golden rules - all computers must be on the same work group and no two computers can have the same name. Check or change both by right clicking on 'My Computer' and left click on Properties, then select the 'computer name' tab. Once you can 'see' the other computer/s in your network using Windows Explorer or 'Network neighbourhood' - then each drive or folder must be right clicked and 'shared'. There are lots of tutorials on line. E.G. http://tinyurl.com/ymydsn
If all else fails - call me on 6161-1524 (before 7pm please).
Many thanks to Ian Leister for lots of info and getting me going on this.
John Saxon - 2 Sep 2007