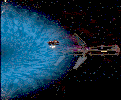Getting Started Editing Wiki Pages
This page aims to provide some initial guidance on how to edit and create pages on a wiki, such as PCUG's Info Wiki and TIP Wiki.
To Start Editing and Creating Wiki Pages
To make changes to any of our wiki pages, you first need to login by selecting the log in link at the top right of the page.
To edit an existing wiki page you select the Edit tab in the list across the top of the page to access the page editor. Or you can choose to edit just one section of the page by selecting the [Edit] link on the RHS of each section heading.
There are several ways to create a new wiki page. The easiest way is to edit an existing wiki page and insert a link in it to your proposed new page, which will look like
[[Name of new page]]
As Name of new page will form part of the URL used to access it, please keep it brief and to the point (a few words) and avoid using any punctuation other than spaces or underscores. When you save and view this existing page, your newly added Name of new page link will be in red, indicating that this page does not yet exist. Select that link to access the page editor to start adding content to this new page.
Every user who logs in to the wiki is given their own user page, with a link like: [[User:loginname]] (where loginname is the username you logged in with). You can access this page using the loginname link in the list across the top right of any wiki page. This is a really good place for you to experiment with wiki page content, and to create those initial links for brand new pages. When you are happy with your new pages content, you can copy the link into one of the main navigation pages to make it easily accessible to others.
The Wiki Page Editor
Once you are in the page editor, you can add or change then content of the wiki page. You format this text by using wiki markup. This consists of normal characters like asterisks, single quotes or equal signs, included amongst the text being displayed, which have a special function in the wiki, sometimes depending on their position. You can either just type these characters in, or you can highlight text and use the formatting buttons across the top of the text editing window. Note that the wiki page editor is not WYSIWYG (What You See Is What You Get). You need to Preview your changes first to see what they look like. You should always preview your changes before saving a page. You should also always provide a Summary of your changes (unless you select minor edit because you're only fixing some typos etc). The summary is included in the history of changes for the page, which helps others know what has been modified.
Adding Content with some Basic Markup
I recommend that you start with a file of plain unformatted text (created in a text editor on your computer, not Word), along with any images you wish to include, each in a separate file (see next section). Start by copying and pasting this unformatted text into the wiki page editor window. You then start applying wiki markup to this text, either by highlighting and using the editor's markup buttons, or by just typing the required markup characters into the text where needed. This markup may include headers, bold & italic text format, unnumbered & numbered lists, external links to web pages, internal links to other pages on this wiki, and inline images (which is just a special type of internal File: link, see next section). Note that once you've defined several headers, a table of contents is automatically generated for the page - you can suppress this, but thats an advanced topic!
The following table (adapted from that provided in Mediawiki Help Formatting) lists some of this most common wiki markup.
| Description | You type | You get |
|---|---|---|
| character (inline) formatting – applies anywhere | ||
| Italic text | ''italic'' | italic |
| Bold text | '''bold''' | bold |
| Escape wiki markup | <nowiki>no markup</nowiki> | no ''markup'' |
| links – applies anywhere | ||
| Link to another wiki page | [[Name of page]] | Name of page |
| [[Name of page|Text to display]] | Text to display | |
| External link to another website | [http://web.site.address/page] | [1] |
| [http://web.site.address/page link text to display] | link text to display | |
| Show an image | [[File:jumpgate.gif|left|frame|B5 Jumpgate!]] | |
| Resize an image | [[File:jumpgate.gif|right|60px|B5 Jumpgate!]] (option 60px means resize width to 60 pixels) |
|
| section formatting – only at the beginning of the line | ||
| Headings of different levels | == Level 2 == | == Level 2 == |
| === Level 3 === | === Level 3 === | |
| ==== Level 4 ==== | ==== Level 4 ==== | |
| Horizontal rule | ---- | ---- |
| Add a page to a category | [[Category:Category name]] (place near the bottom of a page) |
Shows "Category name" in a bar at bottom when the page is previewed or saved. |
| Bullet list |
* Start each line * with an [[Wikipedia:asterisk|asterisk]] (*). ** More asterisks gives deeper *** and deeper levels. |
|
| Numbered list |
# Start each line # with a [[Wikipedia:Number_sign|number sign]] (#). ## More number signs gives deeper ### and deeper ### levels. |
|
| Preformatted text | Start each line with a space. Text is '''preformatted''' and ''markups'' '''''can''''' be done. |
Start each line with a space. Text is preformatted and markups can be done. |
Adding Images
Images stored on a wiki server are usually accessed using either a File: or Image: prefix in an internal link to the special page used to upload and manage the image file. To include an image in your page, just add an internal link of this form by either typing it in; or by typing the filename, highlighting it, and selecting the Embedded File tab from those across the top of the editor; so you see:
[[Image:filename.ext]]
As with the page name, the filename will form part of the URL used to access it. I recommend you only use alphanumerics and underscore characters in this name, and that the name relate in some way to the wiki page using it. Image file types supported include: gif, jpg, png & svg.
You can also include some options to apply to the image when display in your link. Available options include: left, right, center, thumb, frame, frameless. You can include several, each separated by a | character. You can finish with some caption text. So your link might look like:
[[Image:filename.ext|center|frame|a caption for this image]]
When you now save this page, the image file links will be red, indicating that these files don't yet exist on the server. If you follow each of your image file links in turn, you access the File Upload page for that file, where you can browse to it on your computer and then upload it to the wiki. It will then automatically appear in your wiki page when you next refresh your view of it.
Looking at the Page History and Handling Clashes
You can access the history of all changes made to a particular wiki page by selecting the History tab in the list across the top of any page. This gives you access to any of the recent previous versions of this page, along with information about who made the change, when, and their summary comment. You can access the content of any of these previous revisions. This can be useful to see how the page content has evolved.
It is also useful to resolve conflicting updates. Because of the way the wiki works, it is possible for two people to start editing the same page at about the same time. When one saves their changes, they wont be included in the copy the other person is working on. So when they save their version, some changes can be lost from the current page. But they will be there in the history. On the rare times this occurs, you need to retrieve the changed text, and re-edit the page to merge it in with the other changes. Luckily this doesn't occur very often!
Where to Find More Information
There is a great deal more that can be said about editing wiki pages. But hopefully there's enough here to get you started.
For more information about editing pages in wiki's using the Mediawiki software (which powers Wikipedia, our wiki's, and many others), see the following:
- Mediawiki Help Formatting
- Mediawiki Help Editing Pages
- Wikipedia Editing Cheatsheet
- Mediawiki Help Starting a New Page
- Mediawiki Help guide contents for more info
Note that this list can be accessed at any time using the Editing help link at the bottom of the wiki page editor on our wikis.