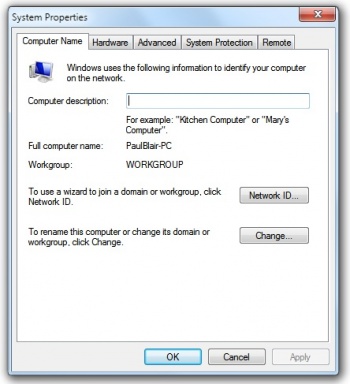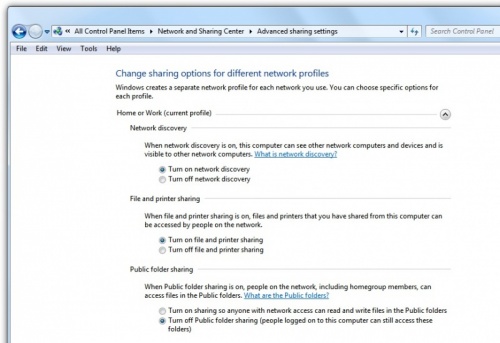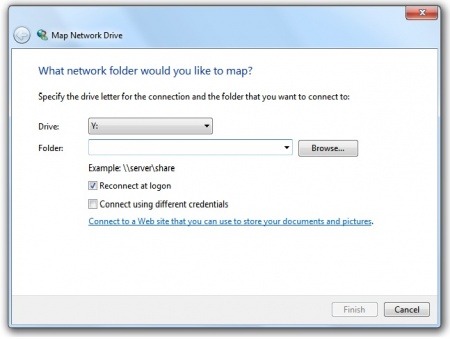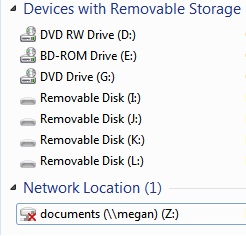File sharing between Win7 and XP
There are many users out there who, for one reason or another, want to be able to interconnect 2 or more computers. At present, the biggest group is people who have Windows 7 as their main computer, and have an XP computer from a previous time.
What follows is based on using a wireless network to make the connection. If both computers can connect to the internet using the same wireless device, they can ‘talk’ to each other.
This will take a few moments, and involve a bit of work on both computers. So make sure they are both running, and let’s begin.
The first thing is to ensure that both computers share a common Workgroup name. To check on both computers, go to Control Panel/System/Advanced System Settings, then click the Computer Name tab (for XP, go to System then select the Computer Name tab) and look for the entry against Workgroup. They may both be WORKGROUP, in which case you don’t need to change anything. If they are not the same, click the ‘Change’ button and make both Workgroup names the same.
On the Windows 7 computer, we need to check some settings. Go to Control Panel/Network and Internet/Network and Sharing Center and, in the left pane, select the last item, ‘Change advanced sharing settings’.
Turn on (ie, click the topmost radio button) under ‘Network discovery’, ‘File and printer sharing’ and ‘Public folder sharing’. As well, go down the page a short way and make sure ‘Password protected sharing’ is turned off. This is a leap of faith that your network is secure.
Now to the XP computer. Open My Computer, and look for the Shared folder. There may be folders in there already, but, if not, find and drag to that folder any other folders you want to share. Typically, this could include any or all of Music, Video, Pictures and Documents.
Depending whether you want to work Win7->XP, XP->Win7, or both ways, you now need to map the network drives. Let’s assume you want to work both ways.
In Windows 7, right click on the ‘Computer’ icon on your desktop, and read down a line or two to find ‘Map network drive…’ and click it. You need to type in the path to your shared XP folder. This will include the name of your XP computer (eg, ‘XPMain’) and the folder you want to share (eg, ‘documents’) using a style like ‘\\XPMain\documents’
Nearly the same thing goes when looking at files on the Windows 7 computer from the XP computer. The difference this time is the security setting on the Windows 7 folders.
On the Windows 7 computer, locate the folder(s) you want to share. For each of them, right-click on the folder and select ‘Properties’. Click the Security tab, and then the Edit button. Click Add, then in the object names box, type ‘Everyone’ and click ‘OK’. This new entry will appear in the upper box, probably just above SYSTEM.
When you have added the network folder(s), they will appear in your Windows Explorer, something like this:
That’s how you would access whatever is in the shared folder (‘documents’) on the remote computer (‘megan’) which the computer sees as drive Z:
This is a fairly basic explanation. There is a video tutorial which discusses sharing between Windows 7, Vista and XP online at http://windows.microsoft.com/en-AU/windows7/Networking-home-computers-running-different-versions-of-Windows