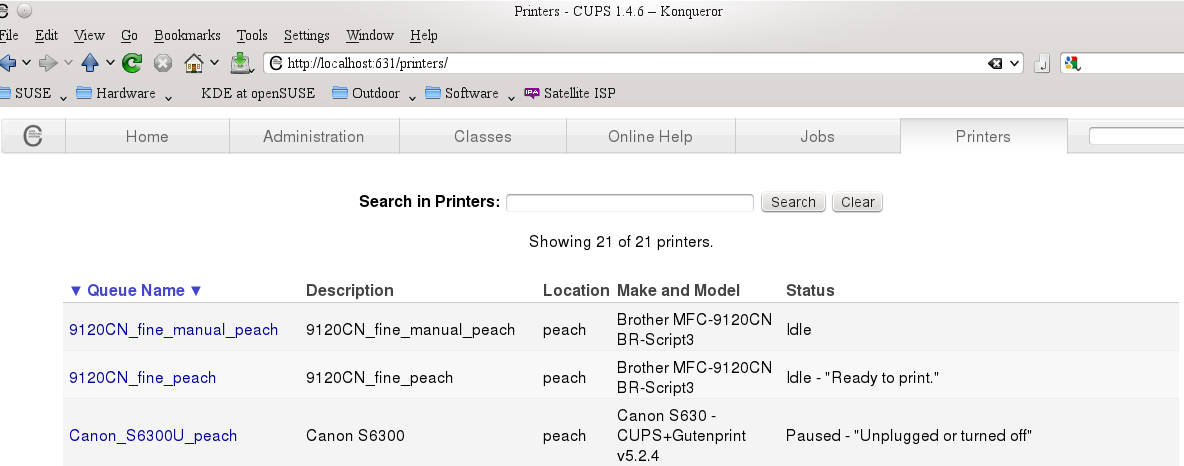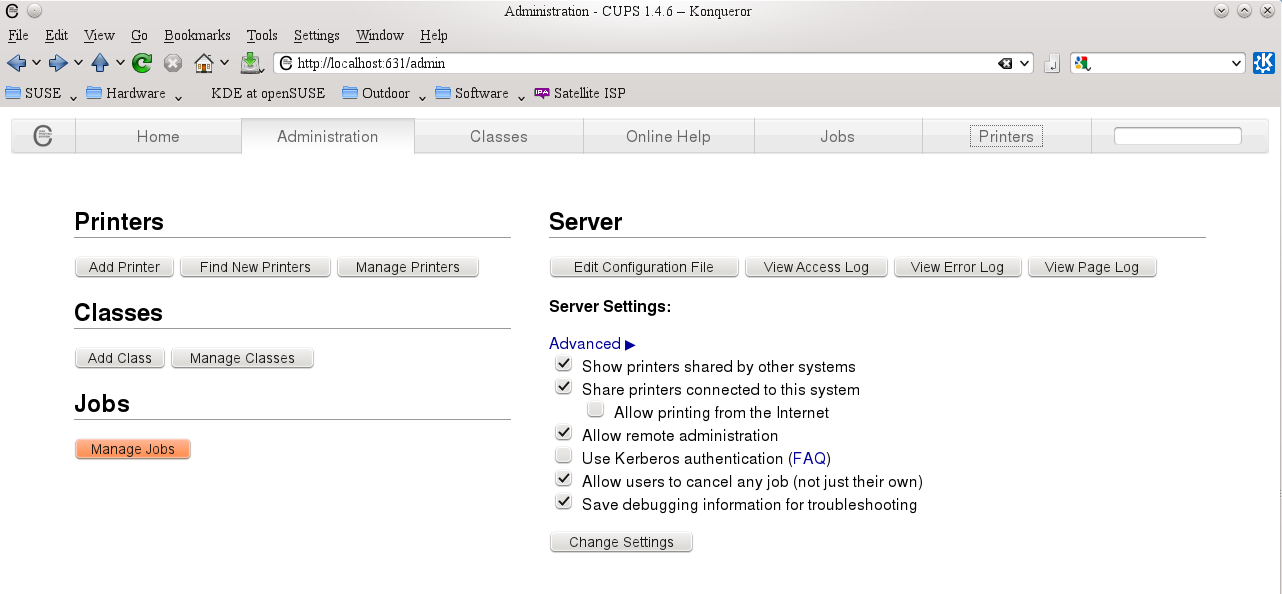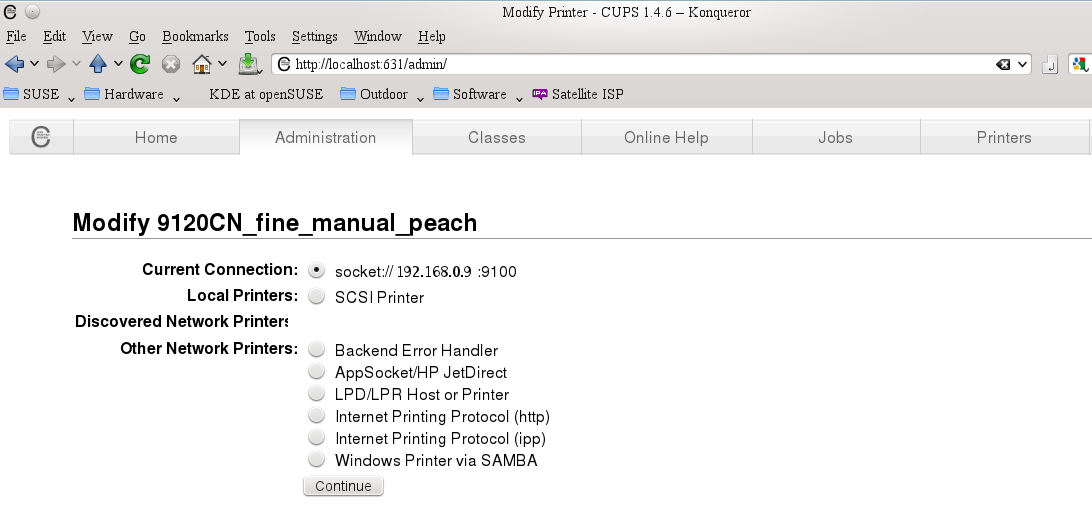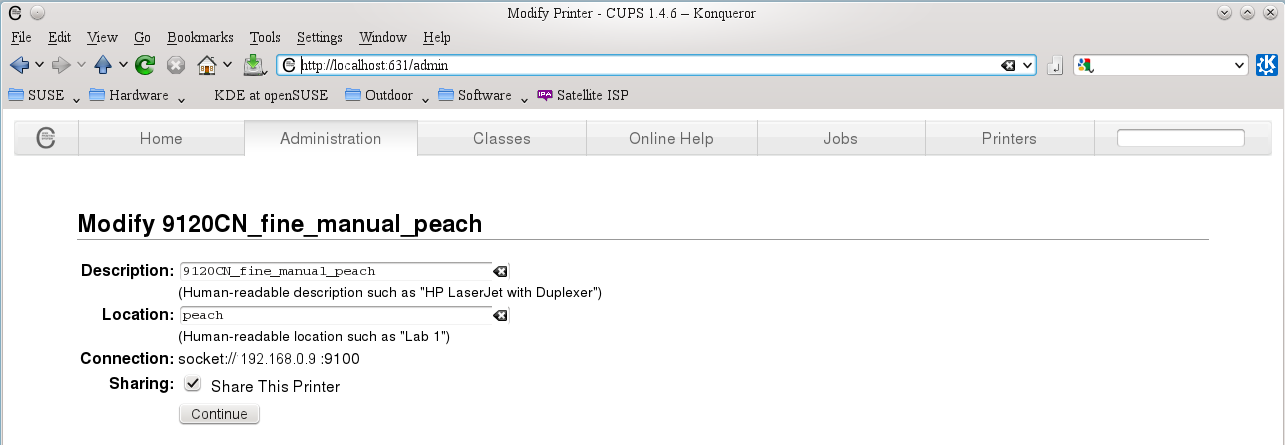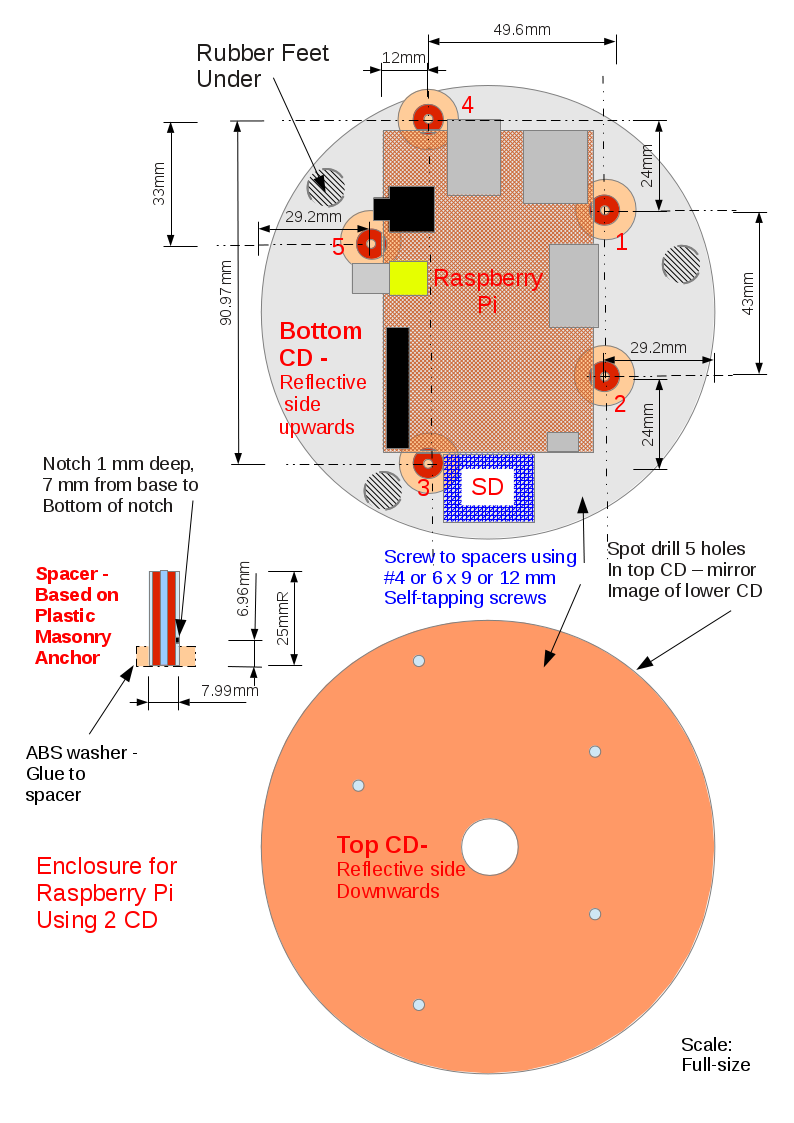User:Rpeters: Difference between revisions
No edit summary |
|||
| Line 6: | Line 6: | ||
It is advisable to use a new, or little used memory device, because any error in reading the BIOS/Firmware code is likely to result in an unusable computer. USB "thumb" drives could be used. SD cards, which can be removed and stored in a secure place, might be more applicable. |
It is advisable to use a new, or little used memory device, because any error in reading the BIOS/Firmware code is likely to result in an unusable computer. USB "thumb" drives could be used. SD cards, which can be removed and stored in a secure place, might be more applicable. |
||
HP provide two techniques for producing DOS USB sticks. Both place utility software on a Windows computer, in order to generate the bootable stick - see "Getting Technical" below, if Windows is not available |
HP provide two techniques for producing DOS USB sticks. Both place utility software on a Windows computer, in order to generate the bootable stick - see "Getting Technical" below, if Windows is not available. Instructions are provided on the HP support site for installing these utilities to Windows and creating bootable USB stick(s) |
||
*HP's generic utility HPUSBFW is not self contained but is more flexible. |
*HP's generic utility HPUSBFW is not self contained but is more flexible. |
||
**it produces a mimimal DOS bootable USB stick containing only nnnDOS.sys & COMMAND.COM |
|||
**it does require Windows |
|||
**the user can then add relevant firmware and flashing utility |
|||
**although it has an option for formatting to FAT 32 only FAT actually works |
**although it has an option for formatting to FAT 32 only FAT actually works |
||
**requires one of |
**requires one of HP's "Softpacs" (firmware updates) for one of their recent commercial notebooks, to provide the Windows utility program, plus |
||
**also requires FreeDOS (which can be downloaded at no cost in the form of fd11src.iso from http://www.freedos.org/download/) |
**also requires FreeDOS (which can be downloaded at no cost in the form of fd11src.iso from http://www.freedos.org/download/) |
||
*those wanting to upgrade the firmware in a HP computer might find the second tool more suitable. HP provide some of their firmware updates as Windows dotEXE files, which |
*those wanting to upgrade the firmware in a HP computer might find the second tool more suitable. HP provide some of their firmware updates as Windows dotEXE files, which: |
||
**install a utility program to Windows and then have facility called ROMPAQ for creating a bootable DOS on a USB device of not greater than 2 GB (FAT 16) |
|||
**automatically adds the firmware and flashing utility to the USB stick |
|||
**the naming convention for these files is SPnnnnn.exe |
**the naming convention for these files is SPnnnnn.exe |
||
Note that in order to use the former, generic technique, general users would need to burn the above ISO to CD. That step can be avoided - see "Getting Technical" below |
|||
Then follow instructions on the HP support site to install the utility to Windows and create bootable USB stick(s) |
|||
=== Getting Techhnical === |
=== Getting Techhnical === |
||
Revision as of 21:42, 6 October 2013
DOS USB
For General Users
The main requirement for a USB memory device that boots to DOS operating system arises when a BIOS/Firmware update of a computer is required.
It is advisable to use a new, or little used memory device, because any error in reading the BIOS/Firmware code is likely to result in an unusable computer. USB "thumb" drives could be used. SD cards, which can be removed and stored in a secure place, might be more applicable.
HP provide two techniques for producing DOS USB sticks. Both place utility software on a Windows computer, in order to generate the bootable stick - see "Getting Technical" below, if Windows is not available. Instructions are provided on the HP support site for installing these utilities to Windows and creating bootable USB stick(s)
- HP's generic utility HPUSBFW is not self contained but is more flexible.
- it produces a mimimal DOS bootable USB stick containing only nnnDOS.sys & COMMAND.COM
- the user can then add relevant firmware and flashing utility
- although it has an option for formatting to FAT 32 only FAT actually works
- requires one of HP's "Softpacs" (firmware updates) for one of their recent commercial notebooks, to provide the Windows utility program, plus
- also requires FreeDOS (which can be downloaded at no cost in the form of fd11src.iso from http://www.freedos.org/download/)
- those wanting to upgrade the firmware in a HP computer might find the second tool more suitable. HP provide some of their firmware updates as Windows dotEXE files, which:
- install a utility program to Windows and then have facility called ROMPAQ for creating a bootable DOS on a USB device of not greater than 2 GB (FAT 16)
- automatically adds the firmware and flashing utility to the USB stick
- the naming convention for these files is SPnnnnn.exe
Note that in order to use the former, generic technique, general users would need to burn the above ISO to CD. That step can be avoided - see "Getting Technical" below
Getting Techhnical
The techniques above have Syslinux bootloader inbuilt. The bootloader can also be added to a USB memory device via Linux. Generic instructions are at the following site, from which (superceded versions of) the code are also available
http://goebelmeier.de/bootstick/
The following would need to be downloaded to obtain up-to-date software:
http://www.freedos.org/download/fd11src.iso https://www.kernel.org/pub/linux/utils/boot/syslinux/6.xx/
Syslinux will already be installed on many Linux systems. However, Ubuntu and openSUSE will produce a USB stick that invokes graphics at boot time and it is undesirable to have superfluous code on a device that will be used for firmware upgrades.
The above procedure should also work on FAT32 formatted sticks of > 2 GB capacity.
--[[--Rpeters 18:15, 18 August 2012 (EST)]] --
CUPS
Overview
CUPS is a newer printing sub-system, that has inbuilt support for network printing. Its use can enable printing over a LAN to be achieved relatively simply, often requiring:
- no additional installation of software or "drivers"
- only simple configuration changes
One feature of CUPS which can frequently be useful is its ability to print to a network/shared printer when the computer from which the print job is created has no relevant printer drivers installed. Three examples:
- a laptop/netbook/tablet computer being used away from its home location
- an OS for which a suitable printer driver can't be obtained eg Android
- a computer where the administrator password (which may be required to install drivers) is unknown.
CUPS is now the default print sub-system in most Operating Systems - Android, ChromeOS, MacOS, Linux and BSD.
Consequently, it is widely deployed on many devices, such as Smartphones, Tablets, Media Centres & Macintoshes, as well as emerging "pocket computers" and might/could be on other Net/Notebooks, Laptops amd Desktop computers.
Limitations with Windows OS
Windows network printing is much less flexible than CUPS
- requires a printer driver on any computer from which a print job is prepare whereas
- CUPS requires only that a driver be accessible on the network (typically from a server or other computer)
and i would be of limited value bealthough work-arounds are available, these are the province of intermediate/advanced users and probably only worth pursuing in the following mid/long term scenarios:
- routine printing from a Windows version for which a particular printer "driver" is not available
- minimising maintenance of a mixed OS LAN
An overview of the techniques that are feasible for Windows and guides to implmenting those is available from:
http://en.opensuse.org/SDB:Printing_from_Windows_to_Linux
A lower tech solution for small LAN, having Windows as well as other OS, is long "USB" cables
- the limit of length to 5 metres for USB cables can be overcome by using a pair of USB-Ethernet/RJ45 converters, which enable a USB printer to be accessed from up to 100 metres over Cat 5 cabling.
- sets of these converters are available from specialisist computer hardware suppliers
- might variously be described as "printer extenders" "USB extenders" etc
- although this is not network printing, it can suffice.
Windows 7
This section requires input from an experienced Windows 7 user
- CUPS, per se, is not apparently available
- the underlying protocol IPP is available, (but not necessarily installled) for editions other than "Starter"
- it prints via the Internet, which may not meet a user's security requirements
Windows XP
- requires 3rd party software, which wont be installed by default
- installing CUPS on Windows XP is complicated
- when installed, it can work only with Postscript capable printers (this excludes most ink-jets and many low cost laser printers)
- this limitation may also apply to Windows 7
Mac OS
Apple's implementation of CUPS includes some proprietary extensions. That is unlikely to effect Mac to Mac printing but may introduce limitations in printing between Mac OS and other Unix like OS.
Situation
This guide assumes that CUPS is installed and generally functioning on both computers. The screen shots are from CUPS version 1.4.x/1.5.x. Versions 1.3.x provide the functionality required but have different menus.
Prerequisites
Definitions
- "client computer" means the computer/device from which the print job will be generated
- it must have CUPS client installed, which is the default condition for Max OSX and Linux
- it need not have any printer drivers installed
- indeed, it is less confusing if it does not
- "server computer" means the computer controlling the printer. It can be:
- for network printers, which are connected directly to a network, any computer on the network, having the relevant CUPS print drivers installed
- network may be wired, WiFi or bluetooth
- it is perfectly acceptable to configure several computers to use a particular network printer
- for USB/parallel attached printers, the computer to which the printer is attached
- it must have CUPS server installed, which is the default condition for Max OSX and Linux
- the relevant printer must appear in its "Printers" list, and be working
- the computet must be posered on, to enable printing, although logon won't usually be required .
CUPS Versioning Issues
Devices sold by Apple Inc can deploy proprietary extensions to CUPS. Consequently, some features may not work as expected, if the print job is sent to a printer that is controlled by another version of CUPS
As a general rule, the print server should have a version not earlier than the client Version 1.5 of CUPS is likely to produce a print job as a PDF file, whereas version 1.3 & 1.4 servers accept only PostScript files
- check in the Home tab of CUPS for version number
Configuration
CUPS is configured via a web browser. Its URL on the local computer is:
Windows might not implement the short-cut "localhost". If not, then substitute the real IP address of the PC. Execute "IPCONFIG" from a Windows command line to find this address.
From the server computer, in the CUPS "administration" tab, ensure that "Share printers connected to this system" is checked:
then click "Change Settings" button to save any changes, if necessary
Then click on the "Manage Printers" button in the same tab, select the relevant printer and pull down the "Administration" menu
- select "modify printer" then click the "continue" button to proceed to its second screen
- ensure that "share this printer" is checked
- it will be helpful to make the "Location" the name of the computer controlling this printer
- click "continue" until the process completes
From the client computer, in the CUPS "administration" tab, ensure that "Show printers shared by other systems" is checked
then click "Change Settings" button to save any changes, if necessary
Quicktest
Both computers must be connecting to the local LAN via wired or wireless interface. A quick test is to start a web browser and check that the Internet is accessible. Provided that network access is working:
- Start a text editor (kate, leafpad etc)
- if the application is already running then it may need to be shutdown and restarted to recognize newly available printers
- Open a new document and type a few words
- From the file menu, select "Print"
- Select the relevant printer from the drop-down dialog
- which should list all shared printers on the LAN
- click on the properties/settings button
- ensure that the key settings are suitable eg A4 paper size, portrait orientation
- click OK/print
Preliminary Troubleshooting
1. No printers listed in the print dialog
This problem frequently is the result of a firewall running on one or both computers. Network printing can work only if either:
- firewalls on each computer allow port 631 through or
- Ethernet zones are set as "trusted/internal" in the firewalls on each computer
Only printers powered up will appear in the list
- confirm that the relevant printer is powered on
- if it is attached to another PC via parallel or USB cable then that PC must also be powered on
- (it is not necessary to log in to the sharing PC)
2. Print Job accepted but no output on Printer
This can be a result of many possible causes. Some simple checks:
- is CUPS known to be installed and working on the computer from which the text was created ?.
- Can it print to some printer at its home base ?
- does a similar print job created on the server computer give output on the printer ?
3. Print Job rejected by Server
- possible permissions issue - check that:
- printer is set as "share this printer" on the server
- follow "modify this printer" dialog
- printer is set as "share this printer" on the server
- possibly incompatible CUPS verions
- as a general rule, the print server should have a version not earlier than the client
- version 1.5 clients produce jobs as PDF files, that are likely to be rejected by 1.3/1.4 servers, which expect PostScript files
- preferably upgrade the complete CUPS system on the server to version 1.5
- a new version of the driver for each printer is required at the server end, to support PDF print jobs
- if a binary driver, from the manufacturer, was previously used, check whether a driver is now included in CUPS or, failing that, whether an updated driver can be obtained from the manufacturer
- following the upgrade, follow the "modify this printer" dialog for each printer and select the most recent PPD file.
If all else fails, then the CUPS Administration page has a button "View Error Log". Text towards the end of that file may give some clues.
---[[-Rpeters 18:02, 18 August 2012 (EST)]] --
Distributions 64-bit or 32-bit
For General Users
64-bit Linux is generally recommended for computers that support it - see below for simple tests
- it has been in general use for over a decade and is now quite mature
- it supports an overwhelming majority of hardware
- usually includes the NX feature, that is likely to provide additional protection against malware
Note that Linux Distributions may variously refer to 64-bit Linux as "x86_64" or "AMD64". The two are equivalent and the latter works on computers that are trade-marked "Intel Inside" as well as AMD-based computers.
Test for CPU Model
64-bit CPU
A simple and reliable way to check whether a CPU supports 64-bit code is to boot a 64-bit distribution
- Parted Magic is a suitable distribution for this purpose, because a 64-bit only ISO is available and it is only ~ 200 MB.
- alternatively, any 64-bit Distribution media could be used, if already to hand.
- a 64-bit kernel will quickly present an error message along the lines of "unsupported CPU/architecture" if a 64-bit capable CPU is not detected
32-bit CPU
If the above test indicates that 64-bit Linux is not supported then most 32-bit Linux should be suitable.
- the latter might variously be labelled "x86", "i586", "i686" or frequently no differentiator at all
Exceptions where a Distribution is unsuitable include:
- a small minority are compiled for CPU later than "i686" (Pentium II or equivalent)
- these would begin to boot on earlier CPU, but quickly halt and display and error message
- beginners are faced with using a different Distribution (or obtaining a later computer)
- some Distributions are collated for specific hardware platforms eg eeePC netbooks
- these are likely to work incompletely on Desktops as well as other laptops
- the purpose of the Distribution would be clearly identified by the provider
Getting Technical
NX Option
NX (non-execute) is a security feature. A common technique used by malware is to hide code in data-only areas of memory. NX makes that technique ineffective by preventing any such code from running. Consequently it is desirable to utilise NX, where available.
Advantages of 64-bit distributions include
- NX features are provided in hardware, thereby supported and usually included in the kernel
- 64-bit CPU include many additional instructions which can improve performance somewhat
- 64-bit CPU and most applicable mainboards support >> 4 GB RAM
- 8 (or more) GB of RAM is now affordable
- 2 or 3 RAM modules improve performance if populating dual or triple-channel mainboards and the "sweet-spot" pricing would result in 8 or 12 GB RAM
- 64-bit Linux code is mature and fairly complete
- core hardware drivers for peripherals tend to be manufacturer-agnostic and provided with 64-bit kernels - eg for printers, scanners, usb-storage
- manufacturer-specific code for peripherals tends to be provided via programs rather than "drivers" and 32-bit variants can be used where 64-bit are not available
PAE Kernels
Many kernel options must be included at compile time ie those cannot be loaded later "on-demand". Included in this category are:
- NX feature
- PAE option for 32-bit CPU, via which NX is implemented on such CPU
- CPU instruction set - typically identified via CPU model eg Pentium, Pentium III etc
In general, it is desirable to use a PAE kernel, with 32-bit CPU, simply to obtain the NX feature. Such kernels occupy approximately 200 MB and might not be included on installation media. Typical mechanisms for obtaining them include:
- if the option is provided via the installation routine and a broad-band Internet connection is accessible eg via Router
- as a post-installation update either from DVD media or via direct download from the Internet
== Distributions 64-bit or 32-bit Advantages of 64-bit distributions include
- NX features are included in hardware and thereby supported
- 64-bit CPU and most mainboards support >> 4 GB RAM
- 8 (or more) GB of RAM is now affordable
- 2 or 3 RAM modules are preferable if populating dual or triple channel mainboards and the "sweet-spot" pricing would result in 8 or 13 GB RAM
- 64-bit Linux code is mature and fairly complete
- core hardware drivers tend to be manufacturer-agnostic and provided with 64-bit kernels - eg printers, scanners, usb-storage
- manufacturer-specific code for peripherals tends to be programs rather than "drivers" and 32-bit can be used where 64-bit are not available
==
Work in Progress
eWaste
| Device | Issue | Task/Test | Result | Reserved | Sitrep | Action | Volunteer |
|---|---|---|---|---|---|---|---|
| qty 5 AOpen midATX chassis (from circa 2000 Train PC) | 1.erase HDD | - | - | - | any | ||
| 1.erase HDD | no change | - | unresolved | - | |||
| qty 2 short ATX chassis (from previous gen Gateway) | no change | - | unresolved | ||||
| r | style="color:#ee3900;" | - | - | ||||
| - | unresolved | - | |||||
| style="color:green;"y | - | - | |||||
| r | - | - |
Equipment Issues
- || #005900 - || || - || - || - || ||| Device | Issue | Task/Test | Result | Reserved | Sitrep | Action | Volunteer | |
|---|---|---|---|---|---|---|---|---|
| Huawei 16 port Gb switch (main office) | reposition away from Helper's desk | longer, 10 m Cat 5e required | - | - | - | requisitioned | Rod | |
| - | - | - | unresolved | |||||
| - | runs normally | - | - | - | ||||
| - | - | - | - | - | ||||
| Additional Member Use PC (main office) redeployed Old Train 01 | "freezing" | - | - | - | hardware testing required- | required | Rod | |
| - | - | - | unresolved | |||||
| - | runs normally | - | - | - | ||||
| - | - | - | - | - | ||||
| Additional Member Use PC (main office) redeployed Old Train 05 | unreliable boot from SATA HDD | - | - | - | hardware testing required- | required | Rod | |
| - | - | - | unresolved | |||||
| - | runs normally | - | - | - | ||||
| - | - | - | - | - | ||||
| Train 01 | - | - | - | - | unresolved | |||
| - | - | - | unresolved | |||||
| - | runs normally | - | - | - | ||||
| - | - | - | - | - | ||||
| - | - | - | - | - | ||||
| - | - | - | - | - | ||||
| - | - | - | - | - | ||||
| - | - | - | - | - | ||||
| - | - | - | - | - | ||||
| - | - | - | - | - | ||||
| - | - | - | - | - | ||||
| - | - | - | - | - | ||||
| - | - | - | - | |||||
| - | - | - | - | - | ||||
| - | - | - | - | - | ||||
| - | - | - | - | - | ||||
| - | - | - | - | - | ||||
| - | - | - | - | - | ||||
| - | - | - | - | - | ||||
| - | - | - | - | - | ||||
| - | - | - | - | - | - | |||
| - | - | - | - | - | ||||
| - | - | - | - | - | ||||
| - | - | - | - | - | ||||
| - | - | - | - | - | - | |||
| - | - | - | - | - | ||||
| - | - | - | - | - | ||||
| - | - | - | - | - | ||||
| Old Train 11 | powers up for only a few seconds |
1 power supply tester | OK only intermittently | - | unresolved | Rod | ||
| 2 alternate power supply | fails to start | - | unresolved | - | Rod | |||
| 3 revert to original power supply | runs normally | - | intermittent & unreliable | set asside as spares | Rod | |||
| - | - | - | - | - | ||||
| Old Train 13 | persistent, annoying, random video flicker |
1 set CMOS to "failsafe defaults" | no change | - | unresolved | - | Rod | |
| 2.flash upgrade BIOS to F6 level | no change | - | unresolved | - | Rod | |||
| 3 run memtest | one faulty cell at 991 MB in one only of 6 passes | - | unresolved | - | Rod | |||
| 1 set CMOS to "failsafe defaults" | no change | - | unresolved | - | ||||
| - | - | - | - | - |
Table
| Device | Problem | Tests | Results | Prognosis |
|---|
| Old Train 11 | power supply tester | erratic | Rod
align="bottom" style="color:#e76700;"|
Templatesthis is it -Rpeters13:25, 24 August 2012 (EST) --
AF DrivesFor General UsersOverviewAdvanced Format (AF) Hard Disk Drives are used in many pre-built computers and USB drives from about 2011 onwards.. By way of explanation
Advantages
Disadvantages
No action is required by the typical purchaser, because the manufacturer will have taken care of the special formatting required with AF drives. Getting Technical below, provides guidelines for those needing to:
Getting TechnicalAdvanced Format DrivesNew HDD from about 2011 onwards are likely to be Advance Formatted
Avoid reformatting drives to MBR
. A new type of partition table called Globally Unique Identifier(GUID) Partition Table (GPT) is required to optimise the performance of AF disks. The partition table previously in common use has no univerwsally agreed name but is given the nomenclature Master Boot Record (MBR), because that was a unique feature of it. Legacy partitioning tools do not handle GPT. A suitable tool for intermediate users is "parted" or its GUI front-end "gparted". The simplest way to use these is from a bootable utility CD http://www.sysresccd.org/Download http://partedmagic.com/doku.php?id=downloads Altering PartitionsIt is not advisable to delete or alter patitions of type ef01 or ef02, because these have a special purpose in GPT. Other partitions may be re-sized or added, as required. Note that:
A compleat description of GPT is available at: http://www.rodsbooks.com/gdisk New DrivesThe full capacity of Drives over 2.1 TB can be utilised only via recent mainboards or add-on SATA controllers
The boot flag in GPT does *not* make a disk bootable from a BIOS mainboard. See the procedures at: http://www.sysresccd.org/Sysresccd-Partitioning-EN-The-new-GPT-disk-layout
Strictly for GeeksCapacityThe international standard for data capacity uses multipliers of 2 ^ 10 in lieu of SI decimal multipliers of 10 ^ 3 eg
through
Why does this matter ?
ToolsA more capable partitioning tool is required to set up the advanced features of GPT. The partitioning tool gdisk is downloadable from http://www.rodsbooks.com/gdisk/download.html Partition ConversionMBR drives can be converted to GPT partition table, without erasing data, subject to some limitations and risks
Advanced Patitioning Layouts
Re-formattingDrives up to 2.1 TB,manufactured during the transitional period, logically divide each 4kB sector into eight 512 B sectors
AF drives that are re-formatted to MBR might behave unreliably unless expert options in gdisk are used
File MigrationThe simplest approach is to install additional HDD before any systems are installed or data created. If that is not feasible then any existing files/folders at the intended mount point need to be migrated
FirewallsPacket-Filtering v Routera perenniel question is whether it is preferable to run a packet-filtering style firewall on each workstation/laptop/pocket-PC or to use a single "hardware" router to protect the whole LAN Packet-Filtering v RouterAdvantages
Disadvantages
LinuxMost Linux include a packet-filtering style firewall
Mac OSXcitation needed Windowscitation needed Gateway/Router
FirewallsVirtually no commercial router is capable of handling all four common types of Internet connection:
If an ISP offers a "router" for their service then it is probably of the applicable type. Otherwise a user would need to choose carefully from the following types of "routers" ADSL Modem/Routers
Broadband Routers
Mobile Broadband Routers
USB Wireless Broadband Modem
Selection A wide range of devices are commercially available in each of the above categories. Suggested guidelines:
Configuration
Packet-Filtering v Routera perenniel question is whether it is preferable to run a packet-filtering style firewall on each workstation/laptop/pocket-PC or to use a single "hardware" router to protect the whole LAN Packet-FilteringAdvantages
Disadvantages
LinuxMost Linux include a packet-filtering style firewall
Packet-Filtering v Routera perenniel question is whether it is preferable to run a packet-filtering style firewall on each workstation/laptop/pocket-PC or to use a single "hardware" router to protect the whole LAN Packet-FilteringAdvantages
Disadvantages
LinuxMost Linux include a packet-filtering style firewall
Mac OSXcitation needed Windowscitation needed Gateway/RouterAlthough these are typically a separate hardware item they are not necessarily an additional hardware item, often being combined with an ethernet switch and/or DSL modem Advantages
Disadvantages
zero acreage LinuxMost Linux include a packet-filtering style firewall
Gateway/RouterFor General UsersThe relative advantages of a separate gateway/router are discussed at A packaged commercial uint is the most suitable option
Disadvantages
RecommendationsA commerical uint that overcomes the above disadvantages at a price is the FritzBox
A much lower pirced unit is the DLink DIR-615
Getting TechnicalDIY routers overcome the support limitations of commercial units, although until recently this has been at a cost of:
Most DIY units have been based on superceded PC. Additional hardware will be required:
HardwareMinimum suggested specs are approximately
Wattage for DIY has been somewhat higher than for commerical routers. A suitable objective, using 2010 or later componentry is 25 W. Lower wattage units are addressed under "Strictly for Geeks" below. CPU wattage is a poor indicator because other chips and peripherals consume somewhat more. Suggested basis for low wattage router:
SoftwareMany Linux and BSD can be configured a gateway-router, but it is generally simpler and more watt efficient to use a specialised firewall/gateway distribution. Better known ones are listed in Linux_Distribution_Recommendations Although BSD based distributions such as Monowall are quite functional, their use would involve an additional learning curve for most people ZoningSoftware for DIY routers implements similar network zoning to that in commercial routers. An aspect that is different is the colour coding of zones:
Strictly for GeeksDIY routers based on ARM CPU have become viable during 2012.
Rescue CDFor General UsersBoot Only Rescue CDA computer which fails to start as far as the login screen (or "Safe Mode" in the case of Windows) might have a mal-configured bootloader. Such condition can result following routine software updates. The following CD can sometimes succeed in booting a system which is failing to start from hard disk drive. Success rate varies between the rescue CD, as described below. Some can deal with greater mal-configuration of the installed system(s) than others.
All can boot most operating systems, including Linux, MacOSX and Windows Try rEFInd for systems manufactured from early 2011 onwards. If it does not start on your computer then try Supergrub 1.98 One of the Grub rescue CD would be required for older computers
Systems that don't boot via the above procedures can often still be recovered, but it gets more technical. As described below. Some prior preparation can increase the success rate of rEFInd on newer computers Getting TechnicalUEFI MainboardsComputers manufactured from 2011 onwards are likely to use UEFI firmware in lieu of BIOS firmware on the mainboard
Quick Fix
Create Bootable EntitiesIn order for this rescue mechanism to work Linux must
BIOS MainboardsDisk OrderBooting Linux from a separate HDD will be much more reliable if it is put on the first HDD that is identified by the BIOS
Quick Fix
Grub Rescue CDGRUB-legacy and GRUB2 have provisions for making bootable GRUB CD (actually ISO images, from which a CD may be burnt)
It is diffcult to create a generic boot CD because GRUB looks for particular hard disk drives, partition numbers, kernal images and initrd images that are specified in its configuration file
Distribution specific notes
ProjectorOverviewThe projector in PCUG Training Room is set up for optimal use with the Trainer's PC, that is also provided. Anyone planning to give a course or presentation using their own laptop computer is strongly advised to work through these guidelines well in advance and ensure that their laptop is working with external displays.
Up to three settings might might neeed to be changed to have a notebook computer display output via its external video connector. The following description is, of necessity, generic because of variations between different hardware and operating systems. Refer to the User's Guide for the notebook, if necessary, for specific guidance regarding the following settings : Manuals for many models may be downloaded from he following site ProceduresConnect Video Cable
Enable External Video Output in the BIOS
Configure the Second Display/Monitor/Video card
Use External Power Supply
Activate Output to External Display/Projector
Repeat Display Configuration for other Operating Systems
Additional Issues with Training Room ProjectorSome further notes regarding the projector in the Training Room.
ISO HybridsUsing/Creating ISOhybrid FilesThis task is for intermediate/advanced users OverviewSome dotISO files are now being provided as "ISOhybrids"
ISOhybrids may also be burnt to conventional CD/DVD/Bluray optical media, or written to USB/SD media, as in general/intermediate procedures above
Hybridisation
Writing ISOhybrids
http://en.opensuse.org/SDB:Live_USB_stick#Bootable_USB_from_DVD_or_Net-install
PrintingFor General UsersNew users of Linux may find that their printer (and scanner) is neither supported nor supportable. Simplest option is to (wisely) purchase a new printer.
Selection Guideance
All of the following pre-purchase research is strongly recommended
TroubleshootingThe direct interface to the Linux printing sub-system (CUPS) on your computer is via the URL http://localhost:631
Failure to print, although the driver is installed, can result from unsuitable settings.
Printer Recommendations
ScanningRaspberry PiCasesHeat LoadQuick Start Guide from distributor RS Components recommends:
It's debatable whether or hot the majority of cases being sold meet the above criteria. Alternatives to CasesA DIY cover can be made usiing discarded CD media. The original concept was at That "case" does not anchor the RPi down and dimensions for accuately positioning the plastic supports are not provided. A variation, including critical dimensions is at Some construction factors to note, In either variant
The two (only) chips on RPi can get quite hot in operation. Small, self-adhesive heatsinks are now available from:
ArduinoFor General UsersThe Arduino is an interface between a controlling PC and stuff you want to control. A set of links that should get inexperienced users started is below. Power arduino from battery http://www.jaycar.com.au/productView.asp?ID=XC4258 Great hardware selection http://www.pololu.com http://www.freetronics.com/ oz hardware site http://www.robotgear.com.au arduino home http://www.arduino.cc/ arduino software http://arduino.cc/en/Main/Software Language Reference http://arduino.cc/en/Reference/HomePage Lots of different boards such as https://shop.ruggedcircuits.com/index.php?main_page=product_info&cPath=1&products_id=23 Simon Monk as written everal books toget you started. The code from his books can be downloaded from here http://www.arduinobook.com/downloads
--[[--Rpeters 18:15, 18 August 2012 (EST)]] -- | ||||||||||||||||||||||